|
Wichtig
Ihr System muss zuerst den cron-Dämon crond starten, sonst funktioniert KCron nicht.
|
Beim Start von KCron sehen Sie eine Liste bereits eingestellter Aufgaben und
dazugehöriger Umgebungsvariablen. Wenn Sie KCron als "root" benutzen, erscheint
dies sowohl für alle Benutzer des Systems als auch für systeminterne Aufgaben.
Jeder Ordner kann auf- und zugeklappt werden.
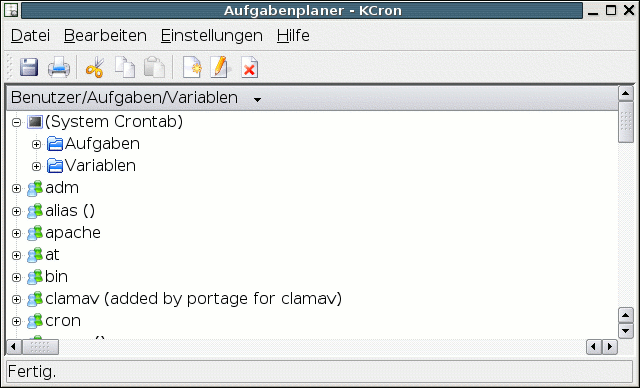 |
KCron nach dem Start als Benutzer root
|
|
Die eingestellten Aufgaben erscheinen in einem Aufgaben-Ordner. Für jede Aufgabe wird angezeigt:
|
Name
|
Bezeichnung der Aufgabe
|
|
Wert
|
Programmname und Parameter
|
|
Beschreibung
|
Ausführliche Beschreibung der eingeplanten Aufgabe
|
Bei einer deaktivierten Aufgabe werden Programmname und Parameter nicht angezeigt
und unter Beschreibung erscheint deaktiviert.
|
|
Umgebungsvariablen erscheinen in einem Variablen-Ordner. Für jede Variable wird angezeigt:
|
Name
|
Name der Variablen
|
|
Wert
|
Wert der Variablen
|
|
Beschreibung
|
Beschreibung der Variablen
|
Die hier erscheinenden Umgebungsvariablen setzen die sonst bestehenden
Umgebungsvariablen für alle aufgeführten Aufgaben außer Kraft. Bei einer
deaktivierten Variable erscheint als Beschreibung deaktiviert.
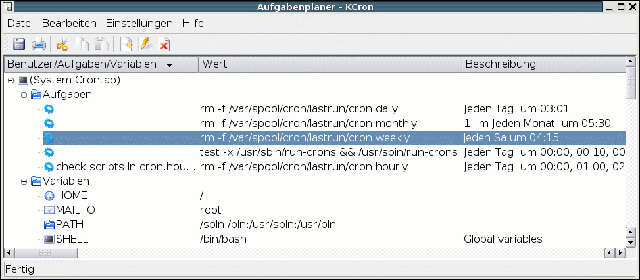 |
Das Hauptfenster vo KCron
|
|
|
|
Um eine neue Aufgabe zu erstellen, wählen Sie zuerst den Aufgaben-Ordner an.
Gehen Sie dann im Menü zu Bearbeiten->Neu.... Alternativ dazu können Sie auch mit
der rechte Maustaste auf den Aufgaben-Ordner klicken und im erscheinenden
Kontext-Menü Neu... auswählen, oder einfach Strg+N drücken.
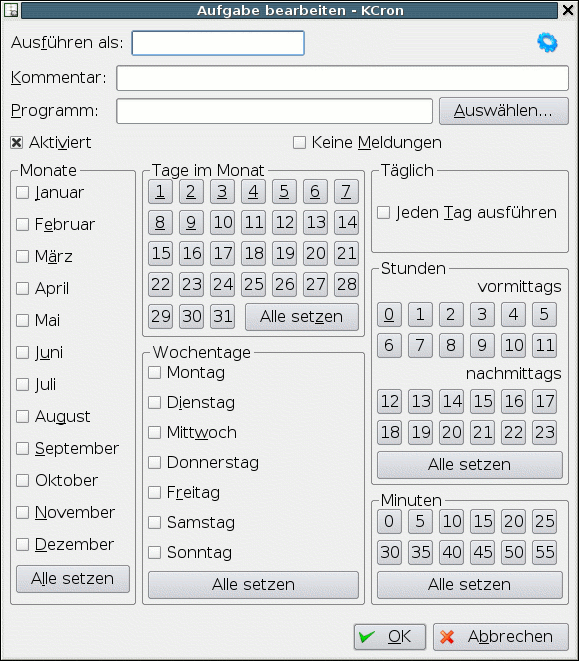 |
Der Dialog Aufgabe bearbeiten
|
|
Kommentar
|
Hier können Sie eine Beschreibung der Aufgabe eingeben
|
|
Programm
|
Geben Sie hier den Namen des zu startenden Programms ein. Sie können entweder einen
relativen oder einen absoluten Pfadnamen angeben. Wenn Sie das Programm zuerst suchen
möchten, drücken Sie Auswählen...
|
|
An
|
Ob eine Aufgabe ausgeführt wird, können Sie über das Ankreuzfeld Aktiviert bestimmen
|
|
Keine Meldungen
|
Schaltet die Ausgabe des Befehls und der Ausgabe des Befehls ab
|
|
Monate
|
Wählen Sie die Monate aus, in denen die Aufgabe ausgeführt werden soll
|
|
Tage im Monat
|
Wählen Sie die Tage im Monat aus, an denen die Aufgabe ausgeführt werden soll
|
|
Wochentage
|
Wählen Sie die Wochentage aus, an denen die Aufgabe ausgeführt werden soll
|
|
Täglich
|
Wenn die Aufgabe jeden Tag ausgeführt werden soll, wählen Sie Jeden Tag ausführen
|
|
Stunden
|
Wählen Sie die Stunde(n), zu der die Aufgabe ausgeführt werden soll
|
|
Minuten
|
Wählen Sie die Minute(n), zu der die Aufgabe ausgeführt werden soll. Mit KCron können
Sie die Minuten in Fünferschritten angeben
|
|
OK
|
Stellt die Aufgabe fertig
|
|
Abbrechen
|
Bricht die Bearbeitung der Aufgabe ab
|
Wenn Sie sowohl Monatstag(e) als auch Wochentag(e) angeben, wird die Aufgabe sowohl bei
einem passenden Datum als auch an einem passenden Wochentag ausgeführt. Wenn Sie z.B.
den 1. und 15. und Sonntag auswählen, wird das Programm am 1. und 15. der gewählten Monate
unabhängig vom Wochentag ausgeführt, und außerdem an jedem Sonntag der Monate, egal, auf
welches Datum sie fallen.
Die Aufgabe ist erst dann fertig aufgenommen, wenn die crontab gespeichert wurde.
|
|
|
Wie bei der Erstellung neuer Aufgaben werden Änderungen erst dann aktiv, wenn die crontab
gespeichert wurde.
|
Um eine Aufgabe auszuschneiden, wählen sie zuerst die zu entfernende Aufgabe an. Gehen Sie
dann zu Bearbeiten->Ausschneiden.
Alternativ dazu können Sie auch mit der rechten Maustaste auf die Aufgabe klicken und
Ausschneiden auswählen, oder Sie drücken einfach Strg-X.
|
|
Um eine Aufgabe zu kopieren, wählen sie zuerst die zu kopierende Aufgabe an. Gehen
Sie dann zu Bearbeiten->Kopieren.
Alternativ dazu können Sie auch mit der rechten Maustaste auf die Aufgabe klicken und
Kopieren auswählen, oder Sie drücken einfach Strg+C.
|
|
Um eine Aufgabe einzufügen, muss zuerst eine in die Zwischenablage ausgeschnitten oder
kopiert worden sein. Erst dann ist "Einfügen" überhaupt verfügbar. Wählen sie den
Aufgaben-Ordner an. Gehen Sie dann zu Bearbeiten->Einfügen.
Alternativ dazu können Sie auch mit der rechten Maustaste auf den Aufgaben -Ordner
klicken und Einfügen auswählen, oder Sie drücken einfach Strg+V.
|
|
Um Änderungen an einer Aufgabe vorzunehmen, wählen Sie zuerst eine an. Gehen Sie dann
zum Menüpunkt Bearbeiten-> Ändern....
Alternativ dazu können Sie auch mit der rechten Maustaste auf die Aufgabe klicken und
Ändern... auswählen, oder Sie drücken einfach Strg+O. Es erscheint dann der Dialog Aufgabe
bearbeiten, in dem Sie wie oben beschrieben die gewählte Aufgabe bearbeiten können.
|
|
Um eine Aufgabe zu löschen, wählen Sie die zu löschende Aufgabe an. Gehen Sie dann
zum Menüpunkt Bearbeiten-> Löschen.
Alternativ dazu können Sie auch mit der rechten Maustaste auf die Aufgabe klicken und
Löschen auswählen.
|
|
Um eine Aufgabe zu aktivieren oder zu deaktiveren, wählen Sie sie an, und bestimmen den
Zustand mit dem Menüpunkt Bearbeiten->Aktiviert. Inaktive Aufgaben sind in ihrer Beschreibung
mit Inaktiv gekennzeichnet.
Alternativ dazu können Sie auch mit der rechten Maustaste auf die Aufgabe klicken und
Aktiviert auswählen. Vergewissern Sie sich nach dem Aktivieren, dass Programmname,
Parameter und Beschreibung korrekt angezeigt werden.
|
|
Um eine Aufgabe sofort auszuführen, wählen Sie diese aus und gehen Sie dann zu
Bearbeiten->Jetzt starten.
Alternativ dazu können Sie auch mit der rechten Maustaste auf die Aufgabe klicken
und Jetzt starten auswählen.
|
|
|
Um eine neue Umgebungsvariable zu erstellen, wählen Sie zuerst den Variablen-Ordner an.
Gehen Sie dann zum Menüpunkt Bearbeiten->Neu....
Alternativ dazu können Sie auch mit der rechten Maustaste auf den Variablen -Ordner
klicken und Neu... auswählen, oder Sie drücken einfach Strg+N.
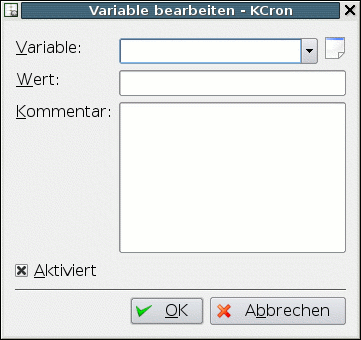 |
Der Dialog Variablen bearbeiten
|
|
Variable
|
Geben Sie den Namen der Variablen ein. Sie können auch eine aus der Liste der am
häufigsten benutzten Umgebungsvariablen wählen; klicken Sie hierzu auf den Pfeil neben
dem Feld für den Variablennamen. Dies sind:
HOME
Ordner, der anstelle des normalen Persönlichen Orders des Benutzers verwendet werden soll.
MAILTO
Um E-Mails aus dem aufzurufenden Programm an eine andere als die normale Adresse zu schicken
PATH
Pfadliste, in der nach ausführbaren Programmen gesucht wird.
SHELL
Shell, die anstelle der normalen Shell benutzt wird
|
|
Wert
|
Geben Sie hier den Wert der Variablen ein.
|
|
|
Kommentar
|
Geben Sie eine Beschreibung der Variablen ein, also wofür sie verwendet wird.
|
|
|
Aktiviert
|
Um die Variable zu deaktivieren oder wieder zu aktivieren, klicken Sie auf Aktiviert.
|
|
|
OK
|
Stellt das Bearbeiten der Variable fertig.
|
|
|
Abbrechen
|
Bricht die Bearbeitung der Variablen ab
|
|
Die Umgebungsvariable ist erst dann fertig aufgenommen, wenn die crontab gespeichert wurde.
|
|
|
Wie bei der Erstellung neuer Variablen werden Änderungen erst dann vorgenommen, wenn
die crontab gespeichert wurde.
|
Um eine Variable auszuschneiden, wählen sie zuerst die zu entfernende Variable an.
Gehen Sie dann zu Bearbeiten->Ausschneiden.
Alternativ dazu können Sie auch mit der rechten Maustaste auf die Aufgabe klicken und
Ausschneiden auswählen, oder Sie drücken einfach Strg-X.
|
|
Um eine Umgebungsvariable zu kopieren, wählen Sie zuerst die zu kopierende Variable an.
Gehen Sie dann zu Bearbeiten->Kopieren.
Alternativ dazu können Sie auch mit der rechten Maustaste auf die Variable klicken
und Kopieren auswählen, oder Sie drücken einfach Strg+C.
|
|
Um eine Umgebungsvariable einzufügen, muss zuerst eine in die Zwischenablage
ausgeschnitten oder kopiert worden sein. Erst dann ist die Option "Einfügen" überhaupt
verfügbar. Wählen Sie den Variablen-Ordner an. Gehen Sie dann zu Bearbeiten->Einfügen.
Alternativ dazu können Sie auch mit der rechten Maustaste auf den Aufgaben -Ordner
klicken und Einfügen auswählen, oder Sie drücken einfach Strg+V.
|
|
Um eine Variable zu verändern, wählen sie zuerst die zu bearbeitende Variable an.
Gehen Sie dann zu Bearbeiten->Ändern....
Alternativ dazu können Sie auch mit der rechten Maustaste auf die Variable klicken
und Ändern auswählen, oder Sie drücken einfach Strg+O.Es erscheint dann der Dialog
Variablen bearbeiten in dem Sie wie oben beschrieben die Variable bearbeiten können.
|
|
Um eine Umgebungsvariable zu löschen, wählen Sie zuerst die Variable an. Gehen
Sie dann zu Bearbeiten->Löschen.
Alternativ dazu können Sie auch mit der rechten Maustaste auf die Aufgabe klicken
und Löschen auswählen.
|
|
Um eine Umgebungsvariable zu aktivieren oder zu deaktiveren , wählen Sie sie an,
und legen Sie den Zustand mit dem Menüpunkt Bearbeiten->Aktiviert fest. Bei einer
deaktivierten Variable erscheint unter "Beschreibung" Deaktiviert.
Alternativ dazu können Sie auch mit der rechten Maustaste auf die Variable
klicken und Aktiviert auswählen. Vergewissern Sie sich, dass Name und Wert
der Variablen korrekt angezeigt werden.
|
|
|
Wenn alle Aufgaben und Umgebungsvariablen eingegeben oder verändert wurden,
müssen Sie noch die crontab abspeichern. Wählen Sie dazu den Menüpunkt Datei->Speichern.
Alternativ dazu können Sie auch einfach Strg+S drücken. Veränderungen oder
Ergänzungen an Aufgaben oder Variablen werden erst dann aktiv.
|
|
Um die gespeicherte Version der crontab auszudrucken, wählen Sie den Menüpunkt Datei->Drucken.
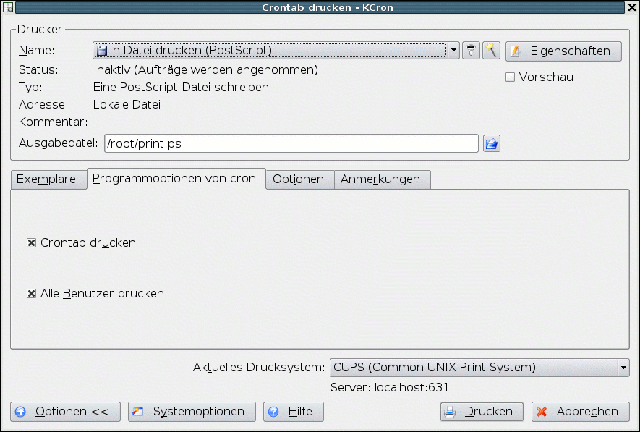 |
crontab drucken
|
Es erscheint der Standard-KDE-Druckdialog. Falls man Ausklappen wählt, sieht man,
das es zwei zusätzliche KCron-spezifische Optionen im Druckdialog gibt.
|
Crontab drucken
|
Druckt die crontab für den aktuellen Benutzer.
|
|
Alle Crontabs drucken
|
Druckt die crontab aller Benutzer auf dem System. Diese Option ist nur für
Benutzer zugänglich, die erweiterte Berechtigungen besitzen.
|
|
|
 SelfLinux
SelfLinux  Grafische Oberflächen
Grafische Oberflächen  K Desktop Environment
K Desktop Environment  KDE-Admin
KDE-Admin  Das Handbuch zu KCron
Das Handbuch zu KCron  Abschnitt 2
Abschnitt 2
 SelfLinux
SelfLinux  Grafische Oberflächen
Grafische Oberflächen  K Desktop Environment
K Desktop Environment  KDE-Admin
KDE-Admin  Das Handbuch zu KCron
Das Handbuch zu KCron  Abschnitt 2
Abschnitt 2
