|
Bevor KNode genutzt werden kann, müssen einige Einstellungen
gemacht werden. Vorher aber eine kurze Erklärung des
Fensteraufbaus.
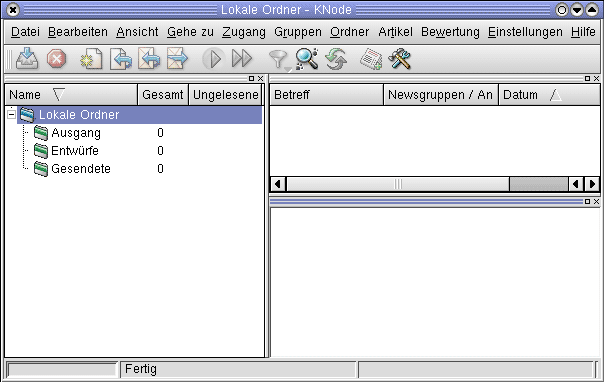 |
So präsentiert sich KNode bei der ersten Verwendung
|
Wie bei KDE-Programmen üblich, befindet sich oben die
Menüleiste, gefolgt von der Werkzeugleiste. Am unteren
Ende des Fensters liegt die Statusleiste, über die einem
KNode über seine aktuelle Arbeit informiert.
Zwischen der Status- und der Werkzeugleiste gibt es ein
dreigeteiltes Fenster. Links sind die Ordner, oben rechts
werden die Nachrichten-Informationen wie Betreff und Autor
angezeigt. Das rechte untere Fenster wird für die Darstellung
der News verwendet werden.
In die Menüleiste gelangen wir zu den Einstellungen über
'Einstellungen / KNode einrichten'.
|
|
Damit KNode weiss, wer Sie sind, müssen Sie ihm ihre Daten
mitteilen. Dazu gibt es unter Identität eine entsprechende
Eingabemaske.
Sollten sie im Kontrollzentrum von KDE ihre Angaben bereits
gemacht haben, werden diese von KNode übernommen.
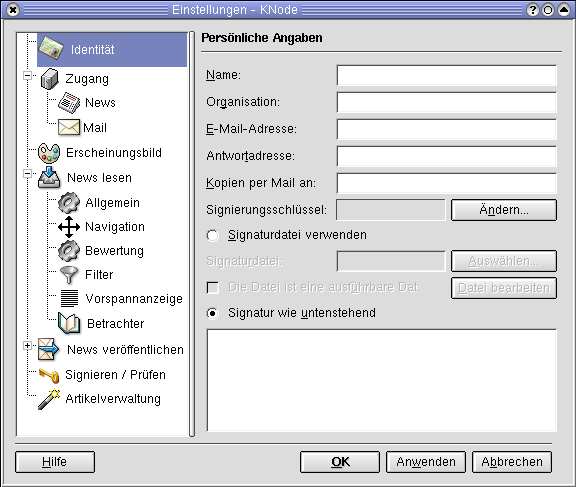 |
Hier müssen Sie ihre Daten eingeben
|
Bis auf die Antwortadresse und die Signatur sollten keine
Fragen auftauchen. Die Antwortadresse muss nur angegeben
werden, wenn auf eine andere als ihre E-Mail-Adresse geantwortet
werden soll.
Die Signatur wird bei jeder Nachricht automatisch eingefügt.
Dort können Sie auf maximal 4 Zeilen den Text angeben, der
ihnen sinnvoll erscheint. Gerade Anfänger sollten diesen Teil
vorerst leer lassen. Sobald sie ihre ersten Schritte im Usenet
getan haben, können sie diesen Text immer noch anpassen.
Falls Sie die gleiche Signatur in mehreren Programmen nutzen,
können sie diese in eine einzelne Datei auslagern und über
"Signaturdatei verwenden" einbinden.
|
|
Unter Zugang / News findet man eine noch leere Liste. Über "Neu"
kann man einen neuen Zugang hinzufügen. Im Reiter "Server" trägt
man alle Zugangsdaten ein. Die Eingabe unter "Name" dient später
als Ordnername für die Newsgruppendarstellung.
Sollte der Newsserver eine Zugangsberechtigung wollen, kann man
nach aktivieren der Auswahlbox seinen Benutzernamen und sein
Passwort eintragen.
Wenn man auf dem Newsserver eine andere "Identität" will, trägt
man diese im dafür vorgesehenen Reiter ein. Dies ist praktisch,
wenn man für den Server eine andere E-Mail-Adresse angeben möchte.
|
|
Unter Zugang / Mail kann man wählen, ob man die über E-Mail zu
versendenden Nachrichten in KNode verfasst werden sollen oder
ob man dazu sein auch sonst verwendeten Mailclient nutzen will.
Fürs externe Programm aktiviert man die Kontrollbox bei "Externes
E-Mail-Programm verwenden". Soll KNode die E-Mail schreiben, muss
man die Daten für den Mailserver eintragen.
|
|
Will man seine eigene Farbwahl treffen, kann man diese unter
Erscheinungsbild anpassen. Man sollte darauf achten, das man
die Schriftfarbe nicht gleich wählt wie die Hintergrundfarbe.
|
|
Unter "News lesen" kann man auch die Darstellung der News
beeinflussen. Die Vorauswahl ist auch hier sehr gelungen und
braucht nicht extra angepasst zu werden.
Einzig erwähnenswertes ist unter "Betrachter" die Möglichkeit,
für das Öffnen der Links einen eigenen Browser anzugeben. Sollte
ihr Browser nicht in der Liste auftauchen, können sie "other"
auswählen und dann im Feld unterhalb den Namen samt gewünschten
Startoptionen angeben.
|
|
Bei "News veröffentlichen" können Anpassungen am Editor gemacht
werden. Sie können nicht nur einen externen Editor angeben, sondern
auch Einfluss auf die Antwort nehmen.
Bei 'Allgemein' sollten Sie überprüfen, ob der Zeilenumbruch bei 72
Zeichen steht. Falls nicht, sollten Sie diesen Wert eintragen.
Bei 'Antworten' können Sie den einleitenden Antworttext anpassen.
Falls Sie gerne nicht nur den Namen, sondern auch das Datum angezeigt
haben möchten, lautet die Einstellung so:
%NAME schrieb am %DATE:
Damit Sie nicht mühsam von Hand die Zeilen neu umbrechen müssen,
sollten Sie die Kontrollbox vor "Zitierten Text automatisch umbrechen"
aktiviert haben.
|
|
KNode bietet die Möglichkeit, Nachrichten zu Signieren und zu
überprüfen. Dazu müssen Sie unter "Signieren / Prüfen" ihr
Verschlüsselungsprogramm angeben.
Bei den Optionen können sie mit "Passwort im Speicher behalten"
eine dauernde Nachfrage nach dem Passwort verhindern, öffnen so
aber eine (mögliche) Sicherheitslücke.
Wenn sie eine automatische Kontrolle der Signaturen wünschen,
können sie KNode dies über die entsprechende Kontrollbox
mitteilen.
|
|
 SelfLinux
SelfLinux  Grafische Oberflächen
Grafische Oberflächen  K Desktop Environment
K Desktop Environment  KDE-Pim
KDE-Pim  KNode
KNode  Abschnitt 2
Abschnitt 2
 SelfLinux
SelfLinux  Grafische Oberflächen
Grafische Oberflächen  K Desktop Environment
K Desktop Environment  KDE-Pim
KDE-Pim  KNode
KNode  Abschnitt 2
Abschnitt 2
