|
Das Installationsmenü von Yoper steht derzeit nur in Englisch zur
Verfügung. Das verwendete Englisch ist jedoch einfach und leicht verständlich
gehalten. Es wird während der Installation per Voreinstellung das
US-amerikanische Tastaturlayout verwendet. Denken Sie also daran, dass unter
anderem die Y- und Z-Tasten vertauscht sind, wenn Sie Passwörter vergeben die
ein Y oder Z verwenden. Sonderzeichen
benötigen Sie während der Installation aber nicht. Innerhalb der jeweiligen
Untermenüs navigieren sie mit Hilfe der Pfeiltasten und der Tabulatortaste zu
den von Ihnen gewünschten Einstellungen. Eine Auswahl treffen Sie mit Hilfe der
Leertaste. Benutzen Sie die Enter-Taste zum Bestätigungen Ihrer Einstellungen.
|
Wenn Ihr BIOS automatisch vom CD-ROM-Laufwerk startet, legen Sie die
Yoper-Installations-CD in dieses Laufwerk und starten Ihren Computer neu. Falls
Ihr BIOS so eingestellt ist, das Ihr Computer von einem anderen Gerät
(Festplatte oder Diskettenlaufwerk) bootet, so ändern Sie die Startreihenfolge
in Ihrem BIOS so ab, daß als erstes von CD gestartet wird. Wie Sie das tun,
entnehmen Sie bitte der Beschreibung Ihres Computers oder der des Mainboards.
Beim Booten von der Yoper-CD erscheint ein Bildschirm mit dem Bild eines
Pinguins und dem Yoper-Logo, sowie einer Eingabeaufforderung, welche Sie mit der
Enter-Taste bestätigen müssen. Sie können dem Kernel den Parameter novesa
mitgeben, falls ihre Grafikarte mit vesa Darstellung Probleme bereitet.
Andernfalls beginnt die CD nach 30 Sekunden selbstständig mit dem Bootvorgang.
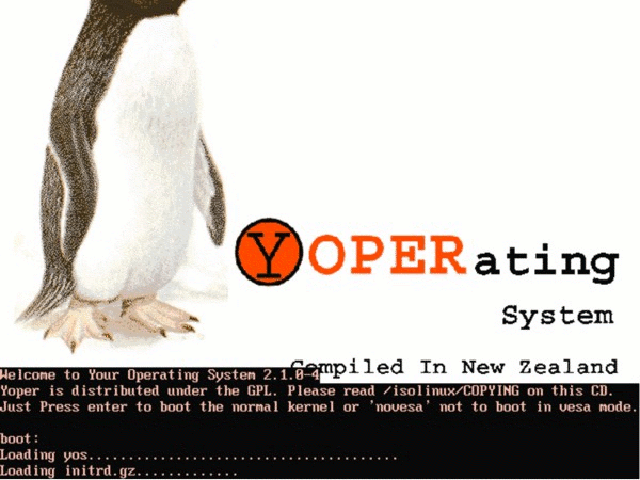 |
Nach dem Booten
|
Nach dem Booten werden Sie aufgefordert, durch Eingabe des Wortes
yoper und Bestätigen durch die Enter-Taste die Installation
zu beginnen. Es folgen nun die Lizenzbestimmungen, die Sie lesen und akzeptieren
müssen, um mit der Installation fortzufahren. Bestätigen Sie die Aufforderung
mit yes und der Enter-Taste.
Es gibt die Möglichkeit die Dateien der CD zu überprüfen. Es wird eine
MD5-Checksummen-Überprüfung durchgeführt, um eine Installation mit
fehlerhaften ISOs zu vermeiden.
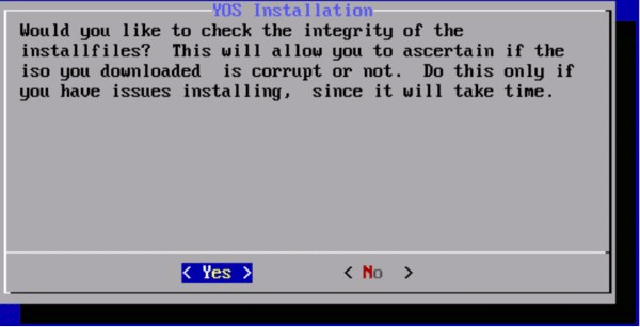 |
Integrationstest der CD
|
|
|
Sie werden jetzt dazu aufgefordert, eine Festplatte zur Installation
auszuwählen. Das Dialogfenster zeigt Ihnen die aktuellen Festplatte(n)
in Ihrem Computer an.
Bedenken Sie bitte das es unter Linux kein Laufwerk C:\ gibt,
sondern die Laufwerke wie folgt gegliedert sind: hdx hd heist
Harddisk (Festplatte), das x steht für den Bus an dem die Festplatte hängt. Die
erste Festplatte ist hda, die zweite Festplatte ist
hdb und so fort. Ähnliches gilt für SCSI-Systeme, die Bezeichnung
ist sdx statt hdx. Dabei bedeutet sd eine SCSI
Disc, das x steht wiederum für den Bus an dem die Festplatte hängt, auch
die Bezeichnung ist ähnlich: sda für die erste Festplatte und so
weiter.
Die Auswahl einer Partition erfolgt im Kapitel
 Festlegen
der swap-, home- und Installations-Partition Festlegen
der swap-, home- und Installations-Partition
|
|
Der hier verlinkte Text war Bestandteil der Original Yoper Version 2.1
Dokumentation. Folgende Abfrage erscheint bei der Installation von Yoper.
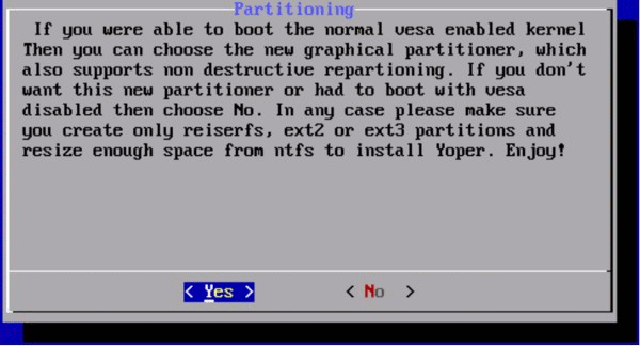 |
Abfrage qtparted oder cfdisk
|
Folgen sie bitte nun der Beschreibung im  Partitionieren Text. Partitionieren Text.
|
|
Wie im Kapitel  Auswahl der Festplatte
bereits beschrieben haben Sie sich für eine Festplatte entschieden diese hat nun
auch Partitionen. Auswahl der Festplatte
bereits beschrieben haben Sie sich für eine Festplatte entschieden diese hat nun
auch Partitionen.
Eine Festplatte kann verschiedene Partitionen enthalten, jede einzelne von
ihnen ist ein eigener Festplattenabschnitt.
So kann eine Festplatte mehrere Betriebssysteme enthalten, oder aber für
verschiedene Datenbereiche bzw. Dateisysteme benutzt werden. Zu den oben genannten
Parametern hda kommt nun noch die Nummer der Partition. Wenn sie auf der
Festplatte hda die erste Partition nehmen wollen wäre es
hda1 die zweite Partition hda2 und so fort. Bei
scsi-Systemen sda1 und so fort.
Auswahl der swap Partition
Das Installationsprogramm fragt sie nun nach der swap Partition,
in unserem Beispiel /dev/hda2, Sie sollten nun die von Ihnen
erstellte swap Partition auswählen.
Auswahl der home Partition
Das Installationsprogramm fragt Sie nun nach der home Partition,
in unserem Beispiel /dev/hda3, haben Sie die Partition neu erstellt
sollten Sie ja auswählen um diese zu formatieren.
Machen sie ein Update einer bestehenden Installation, oder wollen Sie
bestehende Daten auf der Partition behalten, wählen Sie bitte
nein aus.
Auswahl der root Partition
Das Installationsprogramm fragt Sie nun nach der root Partition,
in unserem Beispiel /dev/hda1, diese Partition müssen sie im
jeden Fall formatieren.
Auswahl der Dateisysteme
Yoper bietet in der Version 2.1 folgende Dateisysteme für die Partitionen an:
|
Dateisystem
|
Beschreibung
|
|
ext2
|
Dies ist das eigentliche Linux Dateisystem, es ist ausgereift und sicher.
Es unterstützt kein Journaling, weshalb eine Überprüfung des
Dateisystems eine (lange) Weile dauert.
|
|
ext3
|
Dies ist die Journaling Version des ext2 Dateisystems. Journaling
verhindert lange Wartezeiten beim booten des Computers wenn ihr Dateisystem
Fehler enthalten sollte.
|
|
reiserfs
|
Dies ist ein Journaling Dateisystem das performanter ist als ext2 und ext3,
es ist besonders auf kleine Dateigrössen optimiert.
|
|
reiser4
|
Dies ist die neuste Variante des reiserfs, es arbeitet besser mit
großen Dateien zusammen als reiserfs und hat automatische
Dateisystem-Modifikation. Es arbeitet auch mit Log-Dateien zusammen, die sich
an verschiedenen Orten im Dateisystem befinden oder deren Ort sich ändert.
|
Wie auf dem folgenden Screenshot abgebildet, können sie das
Dateisystem mit der Leertaste auswählen und die Einstellung mit
ENTER übernehmen.
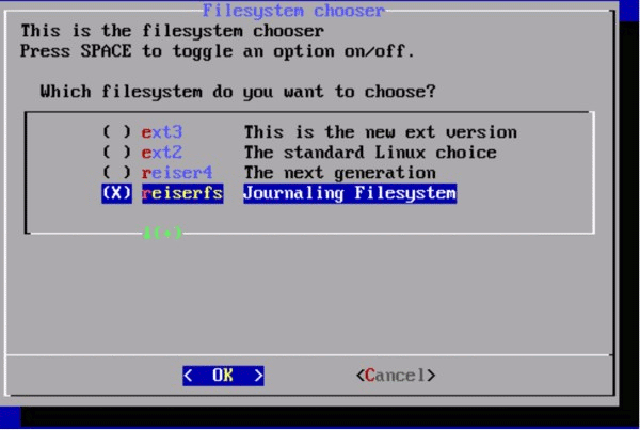 |
Auswahl des Filesystems
|
|
|
Je nachdem welche ISO-Datei sie heruntergeladen haben, wird ein
Basis-KDE (1600 MegaByte), oder ein minimales System installiert
(ca. 400 MegaByte). Beide Optionen bieten Ihnen die Möglichkeit,
ein komplettes System so zu installieren, wie Sie es für Ihre Ansprüche
brauchen. Ab Kapitel  Konfigurieren des
Systems erfahren Sie wie Sie mit apt ihr System
erweitern können. Konfigurieren des
Systems erfahren Sie wie Sie mit apt ihr System
erweitern können.
Yoper installiert sich nun selbstständig weiter auf Ihrem Computer.
Abhängig von Ihrem System kann dies zwischen 5 und 15 Minuten dauern.
|
|
Yoper bietet nun im Installationsprogramm die Möglichkeit
zwischen verschiedenen Sprachvarianten auszuwählen.
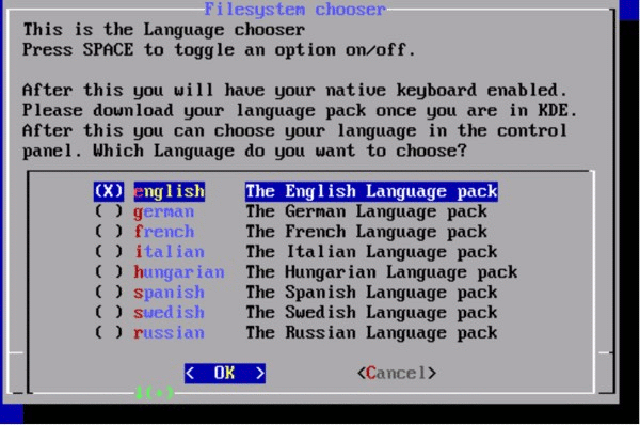 |
Sprachauswahl
|
Nach dem Neustart des Systems wird die hier eingestellte Variante
geladen. Diese Einstellung gilt nur für die Konsolenausgabe der
 Shell. Für X-Window müssen sie diese
Einstellung in sax2 vornehmen. KDE braucht noch das Paket
kdei18n-de, das Sie bequem über Shell. Für X-Window müssen sie diese
Einstellung in sax2 vornehmen. KDE braucht noch das Paket
kdei18n-de, das Sie bequem über  apt
einspielen können. GNOME verwendet die hier eingestellte Sprachvariante
automatisch. apt
einspielen können. GNOME verwendet die hier eingestellte Sprachvariante
automatisch.
|
|
Im nächsten Schritt der Installation werden Sie danach
gefragt, ob die PCMCIA-Unterstützung geladen werden soll.
Wenn sie über einen Laptop oder über PCMCIA Erweiterungen für
einen PC verfügen sollten sie hier mit ja antworten.
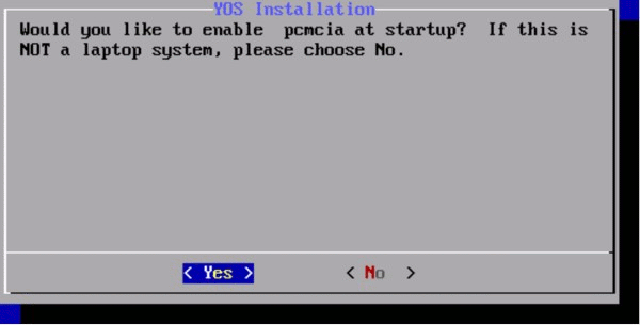 |
PCMCIA Auswahl
|
|
|
Vor dem Netzwerk Setup werden Sie gefragt, welche
Internetverbindung Sie benutzen:
Would you like to run networksetup now? If this is a DIALUP system,
please choose No.
Sollten Sie sich direkt ins Internet einwählen, so beantworten sie diese Frage
mit Nein.
|
DHCP ist eine Funktion, um ihr Netzwerk automatisch einzurichten und zu
verbinden. Um DHCP zu benutzen, muss ein Computer in Ihrem
Netzwerk bereits vorhanden sein, der die notwendigen Einstellungen
übernimmt. Dieses ist in vielen Büros der Fall, und kann bei
einigen Verbindungen möglich sein ( z. B. bei einem DSL-Router).
Wenn Sie sich unsicher sind, sprechen Sie mit Ihrem Netzwerkadministrator
oder schauen Sie in die Anleitung Ihres Routers. Wenn Sie sich dazu
entscheiden, DHCP zu benutzen, werden die nächsten Schritte übersprungen.
Falls Sie sich unsicher sind, ob Ihr Computer DHCP verwendet, ist es am besten,
Nein auszuwählen und ihr Netzwerk manuell einzurichten. Falls
sie die Frage bejahen, und kein DHCP haben, dauert der Bootvorgang immer sehr
lange.
Sie können das Problem damit beheben, in dem Sie auf Y
klicken nach dem Booten, Run command auswählen,
kdesu konsole sowie Ihr Root-Passwort eingeben,
und networksetup in die daraufhin erscheinende Konsole
eingeben.
|
|
Wenn sie an einem Lokalen- oder in einem Firmen-Netzwerk angeschlossen sind
das kein DHCP zur Verfügung, stellt müssen Sie das Netzwerk von manuell
konfigurieren. Wenn es einen Netzwerk Administrator gibt fragen
sie ihn nach den unten angegebenen Daten.
Hostname eingeben
Der Hostname ist der Name, der Sie in Ihrem Netzwerk identifiziert.
Ihr Standort hat vielleicht ein Namensschema oder einen Standard für
die Namensgebung der Computer. Wenn nicht, wählen Sie einen für Sie
sicheren Namen. Sollten Sie einer Arbeitsgruppe angehören, dann hängen
Sie diese an Ihrem Hostnamen, z.B. computer.arbeitsgruppe.
Wenn Sie keiner Arbeitsgruppe angehören, brauchen Sie sich darum nicht zu
kümmern.
Gateway eingeben
Ein Gateway ist ein Computer, der andere Computer im Netzwerk
zusammen verbindet (in der Regel ins Internet).
Bei Netzwerkcomputern, die nicht direkt auf Ihr Netzwerk zugreifen
können, brauchen Sie ein Gateway.
Sollten Sie so einen Computer in Ihrem Netzwerk haben, dann tragen Sie hier
dessen IP ein.
Internet Protokoll eingeben
Obwohl es eigentlich ein Internet-Protocol ist, wird
 TCP/IP auch für die Kommunikation innerhalb Netzwerke
verwendet. Dies ist eine einfache Möglichkeit über das Netzwerk auch ins
Internet zu gelangen. Wenn Sie mit einem lokalen Netzwerk verbunden sind,
befragen Sie Ihren Netzwerkadministrator nach der IP-Adresse. TCP/IP auch für die Kommunikation innerhalb Netzwerke
verwendet. Dies ist eine einfache Möglichkeit über das Netzwerk auch ins
Internet zu gelangen. Wenn Sie mit einem lokalen Netzwerk verbunden sind,
befragen Sie Ihren Netzwerkadministrator nach der IP-Adresse.
Netzwerkmaske eingeben
Die Netzwerkmaske wird dazu benutzt, um festzustellen, ob ein Computer
im Netzwerk direkt erreichbar ist (LAN), oder ob er über den Gateway
erreichbar ist. Wenn Sie unsicher sind, fragen Sie Ihren Netzwerkadministrator.
Für kleine Netzwerke ist dies normalerweise 255.255.255.0.
Broadcastadresse eingeben
Die Broadcastadresse ist eine spezielle Adresse, auf die alle
Computer im Netzwerk reagieren, wenn sie richtig eingestellt ist.
Normalerweise beinhalten die ersten drei Zahlen die von den Computern
im Netzwerk, gefolgt von der Nummer 144, z.B. wenn Ihr Computer die
IP-Adresse 192.168.1.1 hat, dann dürfte die Broadcastadresse 192.168.1.255
sein. Wie immer gilt auch hier: Fragen sie sicherheitshalber
Ihren Netzwerkadministrator.
DNS-Server eingeben
Ein Domain Name System (DNS) ist ein Server, der Ihre Computernamen
und Internetadressen anhand numerischen Angaben verwaltet. Vom Prinzip
her genauso, als wenn Sie ins Telefonbuch schauen, um die Telefonnummer
einer Person zu suchen. Ohne DNS müßten Sie die numerische IP-Adresse
der jeweiligen Internetseite kennen, um hierauf zugreifen zu können.
Geben Sie bitte die genaue, gültige DNS-Adresse hier ein. Sollten Sie einen
Router bzw. ein Gateway besitzen, funktioniert möglicherweise dieser
als DNS-Server. Schauen Sie dies in der betreffenden Betriebsanleitung
nach. Ansonsten geben Sie die IP-Adresse Ihres Providers an. Haben Sie
einen Netzwerkadministrator, so befragen Sie diesen nach den genauen
Angaben.
|
|
Die DSL-Konfiguration von Yoper ist standardmässig installiert.
Der Zugang wird über rp-pppoe konfiguriert. Dies können sie
im Anschluss an die Installation durchführen.
Da es schon mehrere Beschreibungen für das Einrichten von rp-pppoe
gibt, sei hier auf den  adsl Text von SelfLinux und die
hervorragenden Seite von adsl Text von SelfLinux und die
hervorragenden Seite von
 http://www.adsl4linux.de/howtos
verwiesen. http://www.adsl4linux.de/howtos
verwiesen.
|
|
|
Sie werden nun gefragt ob sie grafisch oder auf der Konsole arbeiten wollen.
Wollen Sie X-Window beim Starten aktivieren?
X-Window ist die Basis für ein grafisches System, hier dem KDE. Wenn Sie mit
Yes zustimmen, wird es automatisch vorkonfiguriert.
Wenn dies eine Minimalinstallation für textbasiertes Arbeiten sein soll,
verneinen Sie die Frage mit No.
|
LILO, der Linux Loader, ist eine Software, welche
Ihr Betriebssystem identifiziert, bzw. Sie eine Auswahl der auf
Ihrem Computer vorhandenen Betriebssysteme vornehmen läßt.
Wenn Sie ein installiertes Microsoft Windows (R) auf Ihrem Computer
haben, so wird dies automatisch erkannt und auch eingebunden.
Beachten Sie daher bitte, daß es sich als sehr sinnvoll erweist, von ggf.
anderen vorhandenen Betriebssystemen Bootdisketten zu erstellen, bzw. diese
bereit zu halten.
Im Anschluß an die Installation läßt sich LILO dann nachkonfigurieren.
Es besteht nun auch die Möglichkeit GRUB einen weiteren Bootlader der unter
Linux viele Anhänger hat einzubinden. GRUB ist experimental in Yoper
eingebunden und verfügt noch nicht über die Unterstützung wie LILO.
Beachten Sie bitte das die verwendete GRUB Version Reiser4 nicht
unterstützt. Für Reiser4 müssen sie LILO verwenden.
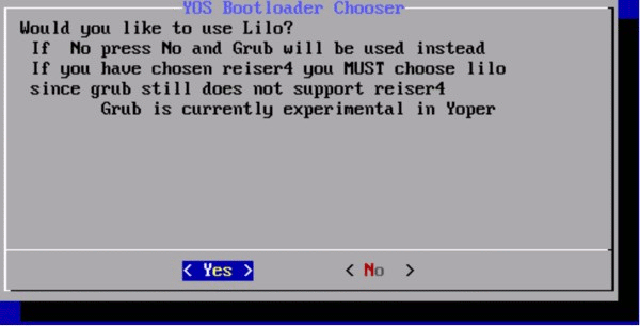 |
Auswahl lilo oder grub
|
|
|
Wenn sie den Bootrecord nach / schreiben denken sie daran
die Partition in Ihren bestehenden Bootloader zu integrieren oder
sie nutzen die Bootdiskette. Ihr yoper wird nach dem beenden der
Installation nicht selbstständig starten.
|
|
|
Im nächsten Schritt der Installation können Sie Ihren
Soundkartentreiber auswählen.
Advanced Linux Sound Architectur (ALSA) setup, bietet Ihnen
nun die Möglichkeit Ihre Soundkarte auszuwählen und sie automatisch
in das System einzubinden. Wählen Sie bitte ja aus um dies zu tun.
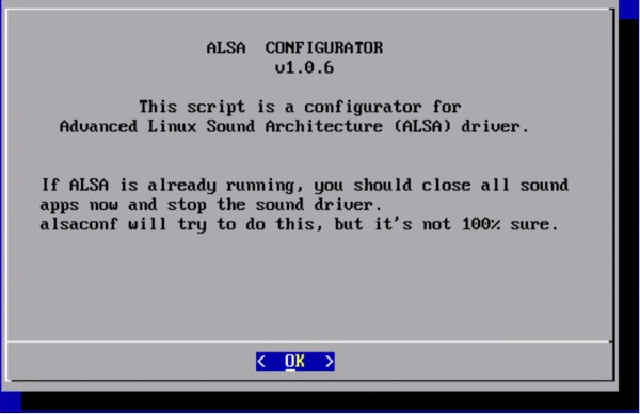 |
Soundkarte konfigurieren
|
|
|
Jetzt werden Sie nach einigen lokalen Informationen und Ihrer Zeitzone
gefragt. Tragen Sie hier Ihren Ländercode für Ihre Region ein.
Sobald Sie Enter gedrückt haben, wird Ihnen eine Liste von
Länder in Ihrer Region angezeigt. Geben Sie hier Ihr Land ein und Ihre
Regionalen Einstellungen sind komplett.
|
|
GNU/Linux Distributionen sind netzwerkorientiert, das heisst
sie müssen sich mit einem Namen und einem Passwort im System anmelden.
Dies sollten sie unbedingt tun damit dritte keinen Zugang zu Ihren
Daten erlangen. Es ist eine Unsitte sich automatisch in ein System
einzuloggen oder gar als Supernutzer
 root zu arbeiten. root zu arbeiten.
|
Als nächstes werden Sie nach einem Benutzernamen und einem Paßwort
für die Identifizierung in Ihrem System gefragt. Dies wird Ihr
Standard-Login sein. Ein Unix basiertes System unterscheidet zwischen
Gross- und Kleinschreibung. Benutzen sie für Ihren Nutzernamen nur
kleine Buchstaben da sie sonst Schwierigkeiten bekommen da das
Anmeldeskript nur kleine Buchstaben erwartet.
Merken Sie sich Ihr Passwort gut, es ist der Schlüssel für Ihren
Computerzugriff.
Der Benutzername sollte relativ kurz, aber eindeutig sein. Er kann
Buchstaben und Zahlen enthalten, aber keine Sonder- oder Leer-Zeichen.
Die einzigen erlaubten Sonderzeichen sind - (Bindestrich) und
_ (Unterstrich).
Das Passwort hingegen darf alle möglichen erwünschten Zeichen enthalten. In
der Regel sollte es so gross wie möglich aber mindestens sechs- bis achtstellig
sein. Die Verwendung von Sonderzeichen, Zahlen und Großbuchstaben helfen
Ihnen dabei, ein möglichst sicheres Paßwort zu erstellen. Sie werden zur
wiederholten Eingabe Ihres angegeben Paßwortes gebeten. Sollten Sie hier einen
falschen Eintrag machen, werden Sie dazu aufgefordert, es erneut zu versuchen.
Das System wird Ihre Eingabe des Paßwortes nicht auf dem Display anzeigen.
|
|
Nun werden Sie zum Erstellen eines Root-Paßwortes aufgefordert.
 root
ist der Systemadministrator Ihres Linux-Systemes. Er allein hat
uneingeschränkten Zugriff auf die Betriebsinterna Ihres Computers.
Normalerweise sollten Sie sich lediglich als normaler Benutzer in
Ihr System einloggen, als root nur dann, wenn Sie systemspezifische
Änderungen vornehmen wollen. Dies dient der Sicherheit und Stabilität
Ihres Systems. root
ist der Systemadministrator Ihres Linux-Systemes. Er allein hat
uneingeschränkten Zugriff auf die Betriebsinterna Ihres Computers.
Normalerweise sollten Sie sich lediglich als normaler Benutzer in
Ihr System einloggen, als root nur dann, wenn Sie systemspezifische
Änderungen vornehmen wollen. Dies dient der Sicherheit und Stabilität
Ihres Systems.
Wichtig: Begeben sie sich niemals als Root in das Internet, da Sie
sonst Angreifern die bequemste Tür zum Einfall öffnen.
|
|
|
Schließen Sie nun die Installation in den folgenden Zeilen mit
exit (Enter) und reboot (Enter) ab. Wenn
Ihr Computer neu startet, nehmen sie die Yoper-Installations-CD aus
CD-ROM-Laufwerk. Jetzt wird YOS gestartet.
|
|
 SelfLinux
SelfLinux  Distributionen
Distributionen  Installation und Konfiguration von YOPER
Installation und Konfiguration von YOPER  Abschnitt 2
Abschnitt 2
 SelfLinux
SelfLinux  Distributionen
Distributionen  Installation und Konfiguration von YOPER
Installation und Konfiguration von YOPER  Abschnitt 2
Abschnitt 2
