| |
|
Ein Benutzerkonto in der EDV besteht immer mindestens aus einem Benutzernamen
und einem  Passwort. Diese beiden Daten sind auch unter Linux
erforderlich, um sich erfolgreich anmelden zu können.
Hier Passwort. Diese beiden Daten sind auch unter Linux
erforderlich, um sich erfolgreich anmelden zu können.
Hier  unterscheidet sich Linux von einigen der Betriebssysteme Microsofts,
bei denen man ohne Anmeldung sofort den Rechner benutzen kann.
Die unterscheidet sich Linux von einigen der Betriebssysteme Microsofts,
bei denen man ohne Anmeldung sofort den Rechner benutzen kann.
Die  Mehrbenutzerfähigkeiten von Linux machen Benutzerkonten notwendig.
Wenn Sie Ihren
Linux-Rechner selbst installiert haben, mussten Sie während des
Installationsvorgangs zu irgendeinem Zeitpunkt ein Passwort für den
Benutzer root angeben. root ist auf jedem Linux-System zu finden und
mit besonders weitreichenden Rechten zur Systemadministration ausgestattet.
Vorläufig können Sie sich ausschließlich als der Benutzer root
beim System anmelden. Geben Sie daher ein: Mehrbenutzerfähigkeiten von Linux machen Benutzerkonten notwendig.
Wenn Sie Ihren
Linux-Rechner selbst installiert haben, mussten Sie während des
Installationsvorgangs zu irgendeinem Zeitpunkt ein Passwort für den
Benutzer root angeben. root ist auf jedem Linux-System zu finden und
mit besonders weitreichenden Rechten zur Systemadministration ausgestattet.
Vorläufig können Sie sich ausschließlich als der Benutzer root
beim System anmelden. Geben Sie daher ein:
login:
root
password:
***
|
wobei *** für das Passwort steht, das Sie während des Installationsvorganges
angegeben haben. Die Eingabe des Passwortes wird dabei in der Konsole aus
Sicherheitsgründen in aller Regel nicht angezeigt.
Einige Distributionen geben Ihnen während der Installation
auch die Möglichkeit, einen Beispielnutzer anzulegen. Wenn Sie dies getan
haben, sollten Sie sich zunächst nur unter diesem Konto anmelden. Ein
 Grundsatz für die Arbeit mit Linux, den ein Linux-Neuling gar nicht ernst genug
nehmen kann, lautet: Arbeite niemals als root, wenn es nicht unbedingt
notwendig ist! Dieser Grundsatz gilt wohlgemerkt auch für erfahrene
Linux-Benutzer. Der Neuling sollte sich dies jedoch ganz besonders zu Herzen
nehmen,
um das frisch installierte Linux-System vor allzu großem Erkundungstrieb zu
schützen. Sollte Ihr System von einem Administrator eingerichtet worden sein,
hat dieser sicherlich ein Konto für Sie vorbereitet und Ihnen die Anmeldedaten
mitgeteilt. Auch dann können Sie dem folgenden Beispiel folgen: Grundsatz für die Arbeit mit Linux, den ein Linux-Neuling gar nicht ernst genug
nehmen kann, lautet: Arbeite niemals als root, wenn es nicht unbedingt
notwendig ist! Dieser Grundsatz gilt wohlgemerkt auch für erfahrene
Linux-Benutzer. Der Neuling sollte sich dies jedoch ganz besonders zu Herzen
nehmen,
um das frisch installierte Linux-System vor allzu großem Erkundungstrieb zu
schützen. Sollte Ihr System von einem Administrator eingerichtet worden sein,
hat dieser sicherlich ein Konto für Sie vorbereitet und Ihnen die Anmeldedaten
mitgeteilt. Auch dann können Sie dem folgenden Beispiel folgen:
login:
<beispielname>
password:
***
|
Verfügen Sie jedoch lediglich über einen root-Zugang, so wird Ihre erste (und
vorläufig hoffentlich letzte) Handlung als root das Anlegen eines neuen
Benutzers sein.
Wird die Anmeldung vom System akzeptiert, startet eine sogenannte Benutzersitzung.
Darin startet zunächst ein Kommandozeileninterpreter, auch  Shell genannt. Die Shell
signalisiert ihre Bereitschaft für eine Eingabe mit dem sogenannten Shell genannt. Die Shell
signalisiert ihre Bereitschaft für eine Eingabe mit dem sogenannten  Prompt und
erwartet die Eingabe von Kommandos oder das Starten von Programmen per Tastatur
durch den Benutzer. Prompt und
erwartet die Eingabe von Kommandos oder das Starten von Programmen per Tastatur
durch den Benutzer.
|
|
Die meisten Distributionen bieten das Anlegen neuer Benutzer über die
komfortable Oberfläche ihrer eigenen, spezifischen Konfigurationswerkzeuge an.
Hier soll das Anlegen eines neuen Benutzers per Kommando beschrieben werden:
Das Kommando zum Anlegen eines Benutzers ist useradd. Die notwendigen
Benutzerinformationen werden useradd als  Parameter übergeben: Parameter übergeben:
root@linux ~#
useradd -g users -d /home/<benutzername> -m <benutzername>
|
Die Option -g (group) ordnet den neuen Benutzer einer Gruppe mit bestimmten
Rechten zu. -d (directory) gibt ein Heimatverzeichnis für den Benutzer an, und
-m sorgt dafür, dass dieses  Heimatverzeichnis inklusive einer Reihe wichtiger
Initialisierungsdateien sofort angelegt wird. Nach dem Aufruf von useradd ist
der neu angelegte Benutzer jedoch noch deaktiviert. Um ihn zu aktivieren,
müssen Sie ihm noch ein Passwort zuweisen. Dies geschieht mittels des Kommandos Heimatverzeichnis inklusive einer Reihe wichtiger
Initialisierungsdateien sofort angelegt wird. Nach dem Aufruf von useradd ist
der neu angelegte Benutzer jedoch noch deaktiviert. Um ihn zu aktivieren,
müssen Sie ihm noch ein Passwort zuweisen. Dies geschieht mittels des Kommandos
root@linux ~#
passwd <benutzername>
root@linux ~#
Kennwort eingeben
root@linux ~#
Kennwort bestätigen
|
Nach dem Absetzen des Kommandos fordert Linux Sie auf, ein Passwort einzugeben.
Wie üblich muss die Eingabe danach noch einmal bestätigt werden. Stimmen die
Passwörter überein, ist der neue Benutzer vollständig eingerichtet und
aktiviert. Sie können sich nun mittels exit als root
 abmelden und mit diesen neuen Benutzerdaten wieder anmelden. Als gewöhnlicher Nutzer
ohne die abmelden und mit diesen neuen Benutzerdaten wieder anmelden. Als gewöhnlicher Nutzer
ohne die  Administrationsrechte von root können Sie
sich sicher sein, keine wichtigen Systemdateien zu beschädigen. Administrationsrechte von root können Sie
sich sicher sein, keine wichtigen Systemdateien zu beschädigen.
|
|
Linux bietet Ihnen standardmäßig die Möglichkeit, bis zu 6 Textkonsolen zu
benutzen. Auf jeder Konsole ist eine separate Anmeldung
erforderlich. Der Wechsel zwischen den Konsolen erfolgt mittels der
Tastenkombinationen Alt+F1 bis Alt+F6. Die Anzahl von 6 Konsolen (auch
virtuelle Terminals) wird in der Datei /etc/inittab festgelegt.
Der Vorteil dieser Möglichkeit ist,
die Arbeit durch die Nutzung mehrerer
Konsolen besser zu strukturieren. Möglich ist dabei die Verteilung der
Arbeit eines Benutzers auf mehrere Arbeitsflächen ebenso wie die Anmeldung
mehrerer unterschiedlicher realer Benutzer. Ihrer Fantasie beim Einsatz der
Konsolen sind dabei keine Grenzen gesetzt.
|
|
Linux bietet Ihnen sogenannte virtuelle Terminals zur Benutzung an.
Der Begriff Terminal stammt aus der Großrechnerwelt und bezeichnet dort den
Anschluss eines Bildschirms mit Tastatur an einen Rechner. Aufgrund der hohen
Kosten für diese Rechenanlagen waren meist viele Benutzer über solche
Terminals mit einem Rechner verbunden. Terminals unterscheiden sich jedoch auf
elektronischer Ebene stark von der heute üblichen Monitor/Tastatur-Konstruktion.
Linux emuliert diese gleichsam historische Situation durch seine
virtuellen Terminals. Die gemeinsame Beschränkung virtueller Terminals
und klassischer Terminals liegt in der geringen Fähigkeit zur Darstellung
grafischer Information.
Nach dem Booten startet der  Kernel das Programm /sbin/init,
das eine Vielzahl
von Aufgaben zu erledigen hat. Eine dieser Aufgaben ist der Aufruf des
Programmes mingetty. mingetty ist eine minimale Version des Programms getty,
Es ist für die
Öffnung der einzelnen virtuellen Terminals zuständig und legt deren Modus
fest. Die Terminals sind jeweils als tty1, tty2 (tty für "Teletype") usw.
bezeichnet und intern speziellen Gerätedateien zugeordnet. mingetty erzeugt auch
die Ausgabe einer Zeile wie: Kernel das Programm /sbin/init,
das eine Vielzahl
von Aufgaben zu erledigen hat. Eine dieser Aufgaben ist der Aufruf des
Programmes mingetty. mingetty ist eine minimale Version des Programms getty,
Es ist für die
Öffnung der einzelnen virtuellen Terminals zuständig und legt deren Modus
fest. Die Terminals sind jeweils als tty1, tty2 (tty für "Teletype") usw.
bezeichnet und intern speziellen Gerätedateien zugeordnet. mingetty erzeugt auch
die Ausgabe einer Zeile wie:
|
Welcome to SuSE Linux 7.3 (i386) - Kernel 2.4.14 (tty1)
|
die es aus der Datei /etc/issue liest. Schließlich ruft es das
Programm /bin/login auf, das die eigentliche Anmeldung des
Benutzers übernimmt. login gibt einen  Prompt auf dem Bildschirm aus und wartet
auf die Eingabe des Benutzernamens. War die Anmeldung erfolgreich, so
zeichnet sich login für eine Ausgabe wie Prompt auf dem Bildschirm aus und wartet
auf die Eingabe des Benutzernamens. War die Anmeldung erfolgreich, so
zeichnet sich login für eine Ausgabe wie
1 failure since last login. Last was 14:07:35 on tty1.
You have new mail in /var/spool/mail/<benutername>
Last login Wed Dez 22 11:15:24 on tty1
Have a lot of fun...
|
verantwortlich. Wie Sie sehen, erhalten Sie eine Reihe nützlicher Auskünfte über
fehlgeschlagene Anmeldeversuche, neue E-Mail und die letzte Anmeldung, und natürlich
ist auch diese Ausgabe konfigurierbar. Schließlich startet login das Programm,
das dem Benutzer in der Datei /etc/passwd zugeordnet ist. Im allgemeinen wird
dies eine Shell sein, unter Linux praktisch immer die  Bourne again shell
(bash). Von all dem müssen Sie als Benutzer eigentlich nichts wissen. Es soll
jedoch verdeutlicht werden, dass schon die einfachsten Vorgänge häufig
komplizierte technische Hintergründe haben. Während andere Betriebssysteme es
häufig gar nicht ermöglichen, auf solche Vorgänge Einfluss zu nehmen, erweist
sich Linux in dieser Hinsicht als hochgradig konfigurierbar. Von einem
gewissen technischen Verständnis werden auch Sie als Benutzer profitieren. Bourne again shell
(bash). Von all dem müssen Sie als Benutzer eigentlich nichts wissen. Es soll
jedoch verdeutlicht werden, dass schon die einfachsten Vorgänge häufig
komplizierte technische Hintergründe haben. Während andere Betriebssysteme es
häufig gar nicht ermöglichen, auf solche Vorgänge Einfluss zu nehmen, erweist
sich Linux in dieser Hinsicht als hochgradig konfigurierbar. Von einem
gewissen technischen Verständnis werden auch Sie als Benutzer profitieren.
|
|
Auch wenn Linux Sie bereits in grafischem Gewand empfängt, kommen Sie um eine
ordnungsgemäße Anmeldung nicht herum. Die Anmeldung wird in diesem Fall
lediglich von anderen Programmen bereitgestellt. Bevor diese Programme jedoch in
Aktion treten können, müssen Grafikkarte und Monitor der Arbeitsstation
korrekt angesteuert werden, um überhaupt eine grafische Oberfläche erzeugen zu
können. Unter Linux wird dies immer über das sogenannte  X Window System
erledigt. X ist ein Programm wie jedes
andere und vom eigentlichen Betriebssystem unabhängig. X Window System
erledigt. X ist ein Programm wie jedes
andere und vom eigentlichen Betriebssystem unabhängig.
Parallel zu X ist auch
weiterhin eine Anmeldung auf den Textkonsolen über den Mechanismus
init-mingetty-login möglich. Sie gelangen zu den Konsolen,
indem Sie eine der Tastenkombinationen Strg-Alt-F1 bis Strg-Alt-F6
ausführen. Dort empfängt Sie wieder der oben
beschriebene Login. Zwischen den einzelnen tty's können Sie
nun wieder mit Alt+F1 bis Alt+F6 wechseln. Aus dem Textmodus zurück in die Fensterwelt
gelangen Sie über die Tastenkombination Alt+F7.
X ist keineswegs in der Lage eine Benutzeranmeldung durchzuführen, es ist allein
für die Darstellung grafischer Elemente zuständig. Hierzu ist ein
sogenannter Display Manager notwendig, welcher allerdings die Dienste
von X in Anspruch nimmt. Ein übliches Programm für diese Zwecke ist der X
Display Manager xdm. Nahe Verwandte des xdm, die immer mehr Verbreitung
finden, sind der kdm und der gdm. Folgende Abbildung zeigt den K
Display Manager kdm:
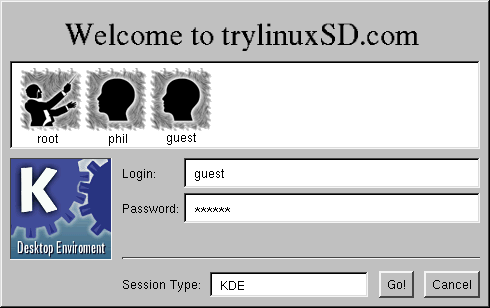 |
KDM
|
Der Anmeldung mittels eines Display Managers liegt ein
grundlegend anderer Mechanismus zugrunde. Als Benutzer geben Sie
jedoch in beiden Fällen Ihren Benutzernamen und ein Passwort
ein und öffnen damit eine Benutzersitzung. Da es sich bei diesem Prozedere im
einen wie im anderen Fall lediglich um ablaufende Programme handelt, ist klar,
dass der Lauf des Betriebssystems von einer Anmeldung oder Abmeldung völlig
unabhängig ist. Schauen wir uns zum Abschluss dieses Themas nun also an, wie
Sie eine Sitzung beenden können.
|
|
Zur Abmeldung existiert ein eigenes Kommando, das Kommando logout. Dabei
handelt es sich um ein sogenanntes eingebautes Kommando der bash. Wenn Sie
logout eingeben, wird Ihre Login-Shell beendet, und das login Programm
übernimmt wieder die Kontrolle über das jeweilige tty. Das logout Kommando wirkt
nur bei einem Aufruf von der eigentlichen Login-Shell aus. Haben
Sie innerhalb Ihrer Login-Shell weitere Shells geöffnet, was problemlos
möglich ist, funktioniert das Kommando logout nicht. In diesem Fall müssen
Sie stattdessen exit eingeben.
Was bedeutet es, dass login wieder die
Kontrolle über das tty übernimmt? Woher weiß login überhaupt von seinem Glück?
Vereinfacht gesagt meldet jedes Programm unter Linux (und auch anderen
Betriebssystemen) an seinen Aufrufer zurück, dass es beendet wurde. Zu diesem
Zweck schickt es einen sogenannten Rückgabewert an das aufrufende Programm. In
unserem Fall wurde die bash von login gestartet. login erhält also einen
Rückgabewert, der ihm anzeigt, dass die Benutzersession ordnungsgemäß beendet
wurde. Es reagiert auf diese Rückmeldung, indem es sofort wieder eine
Aufforderung zur Anmeldung auf dem Bildschirm ausgibt.
Wenn die Anmeldung über einen  Display Manager erfolgt ist, können Sie sie in
praktisch allen Umgebungen über die rechte Maustaste und dann das
Listenelement Abmelden, Exit, Logout oder ähnliche Einträge
beenden. Der technische Ablauf unterscheidet sich wieder von einer
gewöhnlichen Abmeldung, da ein Display Manager die Verwaltung einer
Benutzersitzung, wie schon angedeutet, auf ganz andere Weise durchführt. In
jedem Fall versetzt er sich wieder in einen Zustand, der eine neue
Anmeldung ermöglicht. Wir haben damit alle Vorbereitungen
getroffen, um einige weitere Linux-Eigenschaften zu erkunden.
Im Display Manager erfolgt ist, können Sie sie in
praktisch allen Umgebungen über die rechte Maustaste und dann das
Listenelement Abmelden, Exit, Logout oder ähnliche Einträge
beenden. Der technische Ablauf unterscheidet sich wieder von einer
gewöhnlichen Abmeldung, da ein Display Manager die Verwaltung einer
Benutzersitzung, wie schon angedeutet, auf ganz andere Weise durchführt. In
jedem Fall versetzt er sich wieder in einen Zustand, der eine neue
Anmeldung ermöglicht. Wir haben damit alle Vorbereitungen
getroffen, um einige weitere Linux-Eigenschaften zu erkunden.
Im  nächsten Abschnitt beginnen wir mit einigen Bemerkungen zu der Verwendung
von Kommandos. nächsten Abschnitt beginnen wir mit einigen Bemerkungen zu der Verwendung
von Kommandos.
|
|
|
 SelfLinux
SelfLinux  Grundlagen
Grundlagen  An- und Abmelden
An- und Abmelden
 SelfLinux
SelfLinux  Grundlagen
Grundlagen  An- und Abmelden
An- und Abmelden
