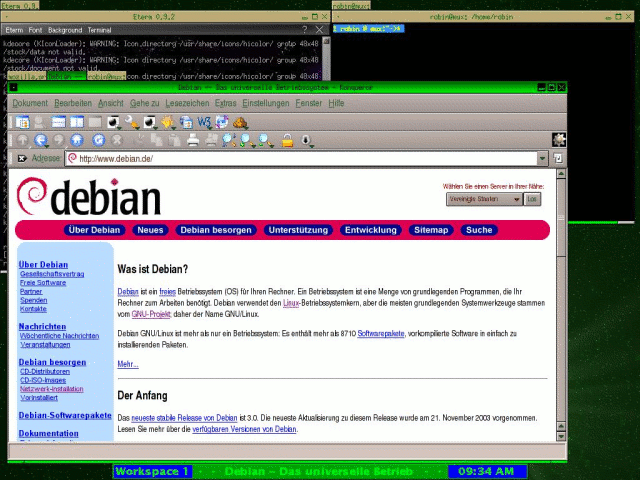 |
Desktop
|
Beim ersten Start präsentiert sich fluxbox aufgeräumt und meist sehr
leer. Das läßt sich durch die vielseitigen Konfigurationsmöglichkeiten
aber einfach verändern. Ein Klick mit der rechten Maustaste auf einen
freien Platz der Arbeitsfläche bringt das Fluxbox-Menü hervor. Sein
Aussehen variiert stark, je nach den getroffenen Einstellungen.
Untermenüpunkte sind durch ein kleines Symbol gekennzeichnet.
Programmstarter haben kein Symbol neben der Beschriftung. Ein Klick auf
einen Programmstarter führt das ausgewählte Programm aus. Mit dem
Menüpunkt Exit verläßt man fluxbox,
Restart startet fluxbox neu,
wobei die geöffneten Programme nicht geschlossen werden. Der Menüpunkt
Reconfigure liest die Konfigurationsdateien erneut ein.
Dies ist vor allem nützlich, wenn man für fluxbox ein eigenes Aussehen
(Stil) kreiert, da man ansonsten den Fenster-Manager
bei jedem Test erneut starten müsste.
Normalerweise befindet sich am unteren Bildschirmrand die
Werkzeugleiste. In der Mitte wird der Text der Titelleiste des aktiven
Fensters angezeigt. Mit den beiden Symbolen rechts davon kann man
zwischen den geöffneten Programmen hin und her wechseln.
Standardmäßig kann dieselbe Funktion mit der Tastenkombination
Alt+Tab und
Alt+Shift+Tab genutzt
werden. Diese Standardfunktion lässt sich allerdings auch auf
andere  Tastenkombinationen
legen. Dazu aber später mehr. Ganz rechts in der Werkzeugleiste befindet
sich eine Uhr. Auf der linken Seite befindet sich die
Arbeitsflächenanzeige. Mit den Pfeilen rechts vom Arbeitsplatznamen,
den man auch verändern kann, kann zwischen den Arbeitsflächen
gewechselt werden. Mit der Grundeinstellung
gelangt man über die Tastenkombination Alt+FX
auf die Arbeitsfläche X, sofern diese existiert. Im
Fluxbox-Menü kann man unter den Menüpunkten FluxBox und Workspaces
den Menüpunkt New Workspace aktivieren, um eine neue Arbeitsfläche
zu erhalten. Möchte man immer die gleiche Einstellung hierfür verwenden,
so hat man die Möglichkeit dies in der Datei ~/.fluxbox/init unter dem Punkt
session.screen0.workspaces: Anzahl einzutragen.
Außerdem hat man die Auswahl zwischen den vorhandenen
Arbeitsflächen und kann direkt ein dort geöffnetes Programm verwenden.
Des Weiteren kann man die letzte Arbeitsfläche entfernen.
Dieses Menü kann sich auch an einer anderen Stelle befinden (je nach
Konfiguration). Bei der neueren, eingangs erwähnten Version befinden
sich die Workspaces-Einstellungen als Hauptpunkt im Fluxbox-Menü. Mit einem
Klick der rechten Maustaste auf die Werkzeugleiste kann man in dem
danach erscheinendem Kontextmenü den Ort der Werkzeugleiste
verändern und die aktuelle Arbeitsfläche umbenennen.
Es kann auch bestimmt werden, ob die Werkzeugleiste Fenster immer überdeckt,
oder ob sie automatisch verschwinden soll, wenn der Mauszeiger
von ihr entfernt wird. Tastenkombinationen
legen. Dazu aber später mehr. Ganz rechts in der Werkzeugleiste befindet
sich eine Uhr. Auf der linken Seite befindet sich die
Arbeitsflächenanzeige. Mit den Pfeilen rechts vom Arbeitsplatznamen,
den man auch verändern kann, kann zwischen den Arbeitsflächen
gewechselt werden. Mit der Grundeinstellung
gelangt man über die Tastenkombination Alt+FX
auf die Arbeitsfläche X, sofern diese existiert. Im
Fluxbox-Menü kann man unter den Menüpunkten FluxBox und Workspaces
den Menüpunkt New Workspace aktivieren, um eine neue Arbeitsfläche
zu erhalten. Möchte man immer die gleiche Einstellung hierfür verwenden,
so hat man die Möglichkeit dies in der Datei ~/.fluxbox/init unter dem Punkt
session.screen0.workspaces: Anzahl einzutragen.
Außerdem hat man die Auswahl zwischen den vorhandenen
Arbeitsflächen und kann direkt ein dort geöffnetes Programm verwenden.
Des Weiteren kann man die letzte Arbeitsfläche entfernen.
Dieses Menü kann sich auch an einer anderen Stelle befinden (je nach
Konfiguration). Bei der neueren, eingangs erwähnten Version befinden
sich die Workspaces-Einstellungen als Hauptpunkt im Fluxbox-Menü. Mit einem
Klick der rechten Maustaste auf die Werkzeugleiste kann man in dem
danach erscheinendem Kontextmenü den Ort der Werkzeugleiste
verändern und die aktuelle Arbeitsfläche umbenennen.
Es kann auch bestimmt werden, ob die Werkzeugleiste Fenster immer überdeckt,
oder ob sie automatisch verschwinden soll, wenn der Mauszeiger
von ihr entfernt wird.
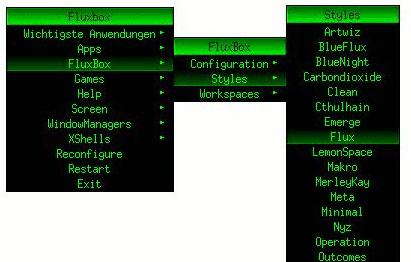 |
Fluxbox-Menüs
|
Im Menü Styles lässt sich das Aussehen (Stil) von Fluxbox einstellen.
Es werden alle installierten Stile angezeigt, die in dem systemweiten
Verzeichnis /usr/share/fluxbox/styles und im
benutzereigenen Verzeichnis ~/.fluxbox/styles gefunden werden.
Im Letzteren kann jeder Benutzer seine eigenen
Stile installieren, während im Ersteren
nur der Systemadministrator  root
dieses Recht besitzt. root
dieses Recht besitzt.
|
 SelfLinux
SelfLinux  Grafische Oberflächen
Grafische Oberflächen  Fluxbox
Fluxbox  Abschnitt 2
Abschnitt 2
 SelfLinux
SelfLinux  Grafische Oberflächen
Grafische Oberflächen  Fluxbox
Fluxbox  Abschnitt 2
Abschnitt 2
