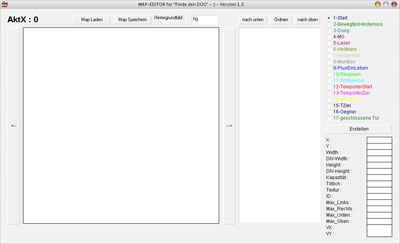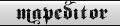


Naja, der Mapeditor ist zwar ein wunderschönes Programm, aber so ganz trivial ist das erstellen von Maps leider nicht. Aus diesem Grund habe ich ein kleines Tutorial geschrieben, in dem erläutert wird, wie man die einzelnen Objekte einer Map erstellt!
Schritt 1 – Programm starten :-)
Der erste Schritt ist schon mal schön leicht: Einfach den Mapeditor starten. Möglicherweise kommt dabei ein Fehler (comdlg32.ocx nicht gefunden oder so - kam jedenfalls bei mir). Die Lösung: Bei Google 'comdlg32.ocx' eingeben, irgendwo runterladen und in C:\Windows\system32 kopieren. Nach dem Start hat man dann den Mapeditor mit einer frischen, schönen, neuen Map vor sich:
Aber bevor wir anfangen, erst einmal eine kleine Erläuterung. Das große, weiße Viereck ist die Anzeigefläche, auf der die bereits eingefügten Objekte in den jeweiligen Farben angezeigt werden. Über die beiden Buttons links und rechts davon kann man den jeweiligen angezeigten Ausschnitt verschieben. Über der Anzeigefläche sind die Buttons zum Laden und Speichern der Maps sowie ein Textfeld, um den Namen des Hintergrundbildes anzugeben (ohne Erweiterung). Rechts davon ist dann eine Liste, in der alle Objekte (mit Koordinaten) noch einmal drin stehen. Über die Buttons kann man einzelne Elemente in der Liste verschieben, oder die gesamte Liste ordnen. Löschen kann man ein Element mit einem Doppelklick auf seinen Namen. Ganz Rechts im Fenster sind dann mehrere Checkboxen, wo man das Element auswählen kann, welches man als nächstes erstellen will, und sind mehrere Textfelder, die die Eigenschaften des gerade ausgewählten Elementes anzeigen.
Schritt 2 –Startpunkt
Will man eine Map erstellen, sollte als ersten den Startpunkt setzten. Zwar ist es in den neueren Versionen des Mapeditors nicht mehr notwendig, die genaue Reihenfolge der Objekte einzuhalten, doch es ist sicherlich der sicherere Weg (sonst vergisst man am Ende noch den Startpunkt...). Um den Startpunkt zu erstellen klick man einfach einmal auf die Checkbox mit dem Namen 1-Start und dann auf den Button "Erstellen". Dann wird in der oberen linken Ecke ein Dunkelblaues Kästchen erstellt. Dieses kann man noch über Drag&Drop an die gewünschte Position verschieben.
Schritt 3 – Normale Hindernisse
Sobald man den Startpunkt gesetzt hat, kann man die Hindernisse in die Map einfügen. Für normale (also unbewegte Hindernisse), klickt man einmal auf die Checkbox "7-Hinderniss" und dann wieder auf erstellen. Über Drag&Drop kann man das Hindernis wieder verschieben.
Beim Hindernis kann man jedoch einige Sachen mehr einstellen als beim Startpunkt. In den Textfelder rechts unten kann man zum Beispiel, wenn das aktuelle Hindernis gerade ausgewählt wurde, bei width die Breite des Hindernissen, bei height die Höhe und bei Textur den Namen des Bitmaps, welches dann im Spiel angezeigt wird, verändern. Man kann sogar eigene Bitmaps erstellen, jedoch müssen diese dann im Unterordner Bilder des Programms liegen. Bei hochgeladenen Map sollten daher generell auch die eigenen Texturen mit dabei sein.
Bei Tötlich kann man einstellen, ob die Figur bei der Kollision mit diesem Hindernis sterben soll (einfach "true" reinschreiben). Generell sollten tödliche Hindernisse jedoch eine andere Textur haben, sonst könnte das sehr frustrierend für die Spieler sein! (Es sei denn man macht ein tödliches Hindernis mit einer DÜG-Textur :-)
Bei Tötlich kann man einstellen, ob die Figur bei der Kollision mit diesem Hindernis sterben soll (einfach "true" reinschreiben). Generell sollten tödliche Hindernisse jedoch eine andere Textur haben, sonst könnte das sehr frustrierend für die Spieler sein! (Es sei denn man macht ein tödliches Hindernis mit einer DÜG-Textur :-)
Schritt 4 – Bewegte Hindernisse
Jetzt haben wir schon einen Startpunkt und mehrere tödliche und nicht tödliche Hindernisse. Jetzt kommen also die "Schwebedinger zum überschluchtenkommen". Einfach die Checkbox "2-BewegtesHinderniss" auswählen, auf "Erstellen" klicken, verschieben, Größe ändern und ne schöne Textur einstellen.
Damit sich das Hindernis aber auch wirklich bewegt braucht man hier noch ein paar andere Werte: "Max-Links" gibt an bis zu welchen X-Wert sich das Hindernis nach links bewegt, bevor es wieder umkehr, "Max-Rechts" gibt entsprechend die rechte Grenze an. Analoges gilt natürlich für "Max-Oben" und "Max-Unten". Es muss dabei generell Max-Links kleiner sein als Max-Rechts (oder gleich, dann bewegt sich das Hindernis nicht in horizontale Richtung) und Max-Unten muss kleiner sein als Max-Oben. Hat man die Koordinaten ausgetüftelt, fehlen nur noch die beiden Werte "VX" und "VY". Diese geben die Geschwindigkeit des bewegten Hindernisses in X- und Y-Richtung an.
Natürlich kann man auch bewegte Hindernisse tödlich machen. Dies macht sich zum Beispiel sehr gut, um irgendwelche Fallen zu erstellen.
Damit sich das Hindernis aber auch wirklich bewegt braucht man hier noch ein paar andere Werte: "Max-Links" gibt an bis zu welchen X-Wert sich das Hindernis nach links bewegt, bevor es wieder umkehr, "Max-Rechts" gibt entsprechend die rechte Grenze an. Analoges gilt natürlich für "Max-Oben" und "Max-Unten". Es muss dabei generell Max-Links kleiner sein als Max-Rechts (oder gleich, dann bewegt sich das Hindernis nicht in horizontale Richtung) und Max-Unten muss kleiner sein als Max-Oben. Hat man die Koordinaten ausgetüftelt, fehlen nur noch die beiden Werte "VX" und "VY". Diese geben die Geschwindigkeit des bewegten Hindernisses in X- und Y-Richtung an.
Natürlich kann man auch bewegte Hindernisse tödlich machen. Dies macht sich zum Beispiel sehr gut, um irgendwelche Fallen zu erstellen.
Schritt 5 – Teleporter
In diesem Schritt können wir Teleporter erstellen, die uns schnell von einem Startportal zu einem Zielportal bringen. Zuerst muss jedoch der Zielteleporter erstellt werden. Dazu geht man wieder wie üblich vor: "13-TeleporterZiel" auswählen, auf "Erstellen" klicken, und das Ding an die gewünschte Position verschieben.
Dann kommt der entsprechende Startteleporter. Dieser wird genauso erstellt wie der Zielteleporter, nur dass man die Checkbox "12-TeleporterStart" auswählt. Jetzt können wir also 3 verschiedene Startteleporter erstellen, die zu 3 verschiedenen Zielteleportern führen. Doch wie weiß das Programm dann, welche Teleporterpaare jeweils zusammengehören? Tja dies wird über eine weitere Zahl festgelegt: Beide zusammengehörenden Teleporter müssen dieselbe Kapazität haben. Dem ersten Teleporterpaar sollte man also die Kapazität 1 geben, dem zweiten Teleporterpaar die Kapazität 2 und so weiter.
Ein weiterer Vorteil dieser Kapazitäten ist, dass sie es ermöglichen, dass mehrere Startteleporter auf denselben Zielteleporter führen. Man kann also mehreren Startteleportern dieselbe Kapazität geben (das macht sich bei Zielteleportern dagegen weniger gut!)
Dann kommt der entsprechende Startteleporter. Dieser wird genauso erstellt wie der Zielteleporter, nur dass man die Checkbox "12-TeleporterStart" auswählt. Jetzt können wir also 3 verschiedene Startteleporter erstellen, die zu 3 verschiedenen Zielteleportern führen. Doch wie weiß das Programm dann, welche Teleporterpaare jeweils zusammengehören? Tja dies wird über eine weitere Zahl festgelegt: Beide zusammengehörenden Teleporter müssen dieselbe Kapazität haben. Dem ersten Teleporterpaar sollte man also die Kapazität 1 geben, dem zweiten Teleporterpaar die Kapazität 2 und so weiter.
Ein weiterer Vorteil dieser Kapazitäten ist, dass sie es ermöglichen, dass mehrere Startteleporter auf denselben Zielteleporter führen. Man kann also mehreren Startteleportern dieselbe Kapazität geben (das macht sich bei Zielteleportern dagegen weniger gut!)
Schritt 6 – Türen
Und weiter geht’s: Als wäre unsere Map noch nicht voll genug, müssen wir natürlich noch ein paar Türen reinbringen. Diese gehen nur auf wenn man den passenden Schlüssel dazu hat. Also machen wir wieder das übliche: Schlüssel erstellen ("11-Schluessel") und wie beim Portal auch eine eindeutige Kapazität zuweisen. Dann eine Tür erstellen ("17-geschlossene Tür") mit derselben Kapazität, damit die beiden auch zueinander passen.
Achso, noch was. Bitte fragt mich nicht, was die Nummer 14 – offene Tür bringen soll. Ich habe keine Ahnung.
Achso, noch was. Bitte fragt mich nicht, was die Nummer 14 – offene Tür bringen soll. Ich habe keine Ahnung.
Schritt 7 – Einsammelbares Zeug
In diesem Schritt wird jetzt der ganze Kleinkram erstellt, den man einsammeln kann. Dazu gehören DÜG ("3-Dueg"), die MG ("4-MG"), die Laserweapon ("5-Laser"), der Heiltrank ("6-Heiltrank"), die Munition ("8-Munition"), das zusätzliche Leben ("9-PlusEinLeben") und der Respawn-Point ("10-Respawn").
Noch ein paar Anmerkungen: Beim DÜG muss man noch die Kapazität angeben (in MByte) und ich würde ein ganz lieb bitten: Nehmt eine Zweierpotenz (So ab 2^6=64MB, kleinere gibt’s nicht mehr...)
Bei der MG und dem Laser braucht man im Prizip nicht zu verändern außer die Position; im Gegenteil bringt zum Beispiel die Kapazität rein gar nix: Die MG hat Anfangs immer 20 Schuss und die Laserwaffe immer 10!
Bei der Munition muss man bei Textur entweder "mg", "laser" hinschreiben, je nach dem, für welche Waffe die Munition sein soll. Dafür lässt sich die eigentliche Textur im Spiel nicht ändern, die Munition sieht immer gleich aus (unabhängig davon, was im Mapeditor unter Textur eingegeben wurde). Somit ist der Standartwert "ammo" des Mapeditors sinnlos, da die Munition so keiner Waffe etwas bringt. Unter Kapazität kann man die Anzahl der Schüsse einstellen, jedoch kann jede Waffe sowieso nur eine begrenzte Anzahl an Schüssen haben (die MG maximal 100, die Laserwaffe höchstens 50 Schuss).
Der Rest sollte relativ klar sein.
Noch ein paar Anmerkungen: Beim DÜG muss man noch die Kapazität angeben (in MByte) und ich würde ein ganz lieb bitten: Nehmt eine Zweierpotenz (So ab 2^6=64MB, kleinere gibt’s nicht mehr...)
Bei der MG und dem Laser braucht man im Prizip nicht zu verändern außer die Position; im Gegenteil bringt zum Beispiel die Kapazität rein gar nix: Die MG hat Anfangs immer 20 Schuss und die Laserwaffe immer 10!
Bei der Munition muss man bei Textur entweder "mg", "laser" hinschreiben, je nach dem, für welche Waffe die Munition sein soll. Dafür lässt sich die eigentliche Textur im Spiel nicht ändern, die Munition sieht immer gleich aus (unabhängig davon, was im Mapeditor unter Textur eingegeben wurde). Somit ist der Standartwert "ammo" des Mapeditors sinnlos, da die Munition so keiner Waffe etwas bringt. Unter Kapazität kann man die Anzahl der Schüsse einstellen, jedoch kann jede Waffe sowieso nur eine begrenzte Anzahl an Schüssen haben (die MG maximal 100, die Laserwaffe höchstens 50 Schuss).
Der Rest sollte relativ klar sein.
Schritt 8 –Gegner
Hier wird es wieder interessant: Die Gegner! Gegner erstellt man immer über "16-Gegner". Nun kann man wieder Größe, Position und Geschwindigkeit (über VX und VY) einstellen. Auch die Textur kann man verändern, jedoch gibt es hier ein paar Einschränkungen: Beginnt die Textur mit "gegner1" so wird ein sich bewegender Gegner erstellt, der immer auf den Spieler zufliegt und ihn bei Berührung schadet. Über Texturen wie "gegner1_1", "gegner1_2" und so weiter schafft man es aber trotzdem, unterschiedliche Texturen zu diesem Gegnertyp zuzuweisen, da ja alle diese Texturen mit "gegner1" beginnen. Analog dazu erstellt man über Texturen, die mit "gegner2" beginnen, Gegner, die sich zwar nicht bewegen, aber schießen können. Verwendet man hingegen einen Namen, der weder mit "gegner1" noch mit "gegner2" beginnt, so hat man einfach einen Gegner, der sich nicht bewegt und nicht schießt, sondern einfach nur in der Ecke hockt und in die der Spieler nicht springen darf, da es ihm sonst 1 Lebenspunkt abzieht.
Schritt 9 –Zielpunkt
Jetzt sind wir fast am Ende, es muss nur noch der Zielpunkt erstellt werden. Im Prinzip gehört auch dieser zu dem einsammelbaren Zeug, aber ich dem Zielpunkt widmet man doch gerne einen eigenen Schritt (genau wie dem Startpunkt). Also einfach "15-TZiel" erstellen und sobald der Spieler dies einsammelt, hat er gewonnen!
Schritt 10 – Verfeinern, Testen und Hochladen
So, wenn man dann die Map fertig hat, kann man sie erst mal testen, ob alles klappt, wie es klappen soll und dann gegenenfalls noch verfeinern, erweitern oder sonstewas. Und nach dem alles fertig ist, ist es ganz wichtig die Map sogleich hochzuladen, den wir wollen schließlich die größte DÜG-Map-Sammlung im ganzen Internet haben^^.
Tipps und Tricks
So jetzt möchte ich euch als erfahrener DÜG-Map-Ersteller noch ein paar Ticks und Tricks geben, wie man die schönsten Maps erstellt:
- Bereits vorher einen Plan machen, wie die Map werden soll. Das kann sehr, sehr hilfreich sein und verkürzt die eigentliche Erstellungszeit der Map wesentlich.
- Auf ein Thema beschränken. So wie in Ollis Ägypten-Map, welche zurzeit in Entwicklung ist. Es macht einfach mehr her, wenn man eine inhaltlich geschlossene Map hat.
- Geduld haben. Selbst wenn man sich vorher bereits Gedanken macht, kann das Map erstellen ziemlich viel Zeit in Anspruch nehmen. Also nicht aufgeben!
- Kreativ sein. Man muss nicht immer alles so einsetzen, wie es eigentlich sein sollte. Sprich: Eine Tüt muss nicht immer eine Tür, sein, ein Teleporter nicht immer ein Teleporter... Ich hatte Beispielsweise mal einem Schlüssel einen Bombentextur gegeben und direkt unter die Bombe die dazu passende Tür als Boden getarnt gelegt. Wenn der Spieler also nun die Bombe einsammelt, verschwindet der Boden unter seinen Füßen und er fällt... Und ihr müsst doch zugeben dass das schon einen gewissen Überraschungseffekt erzeugt. Daher ist es wichtig, einfach mal neue Sachen auszuprobieren.
- Andere Maps anschauen. Es kann viel helfen, sich an anderen Maps einfach mal Denkanstöße zu holen, oder zu schauen, wie bestimmte Sachen in anderen Maps realisiert wurden.
- Da du es geschafft hast, dich soweit durch dieses langweilige Tutorial zu lesen, kommt hier noch ein spezieller Ecki-Tipp. Wenn du eine Map mit dem Texteditor öffnest (also mit Notepad) und fügst irgendwo nach den Hindernissen, aber vor den Gegnern (am besten dort, wo die anderen Waffen definiert werden, also wo die Zeilen mit der Zahl 4 oder 5 beginnen), die folgende Zeile ein:
18,X,Y,80,1,30,1,50,,,
so wird an der Position (X|Y) (bitte durch echte Zahlen ersetzen) eine Minigun eingefügt, eine extrem starke Waffe. Für jede eingefügte Zeile muss jedoch die Zahl in der ersten Zeile der Textdatei um eins erhöht werden. Die Minigun ist erst ab Version 1.5 des Programmes möglich. In späteren Versionen des Mapeditors wird sie auch direkt einfügbar sein, und nicht nur über solche Umwege!